|
..oO⌒Oo....oO⌒Oo..
..oO⌒Oo....oO⌒Oo....oO⌒Oo..
こんにちは、(株)スリービットコムです。
上半期も終わり、10月からは下期へ向けての新しいスタートでお忙しい毎日を
お過ごしのことと思います。
Excel関数、マクロ(VBA)、その他Office関連のアイディアや学習のコツなど
をお届けするメールマガジンです。
セミナーではなかなかご紹介しきれない細かい知識やノウハウを提供して
いきたいと思います。
どうぞよろしくお願いいたします。
_/ ̄_/ ̄_/ ̄_/ ̄_/ ̄_/ ̄_/ ̄_/ ̄_/ ̄_/ ̄_/ ̄_/ ̄_/
☆ファンクション(関数)をマスターしましょう!
「TEXT」
_/ ̄_/ ̄_/ ̄_/ ̄_/ ̄_/ ̄_/ ̄_/ ̄_/ ̄_/ ̄_/ ̄_/ ̄_/
今回は、数値に、書式を指定して文字列に変換する「TEXT」関数をご紹介します。
セル内に入力された数値や日付データを、特定の書式に整えて、文字列に変換
することができます。
≪関数の書式≫
TEXT(値,表示形式)
≪引数≫
値 = 変換したい値。数値や日付などを指定します。
表示形式 = どのような書式に変換するかを指定します。
≪ヒント≫
カンマで区切って関数に与えるデータのことを「引数(ひきすう)」と
言います。=SUM(A1:A5) の場合のA1:A5などが該当します。
複数の引数を指定する場合は、1つ目から順番に
「第一引数」「第二引数」・・・と呼びます。
≪使用例≫
=TEXT(A1,"yyyymmdd")
セルA1に2011/11/1と入力されている場合は 20111101 と表示されます。
第二引数には、[セルの書式設定](Ctrl+1)→[表示形式]タブを
参考に色々なカスタマイズした書式の利用ができます。
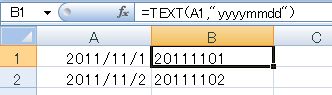
_/ ̄_/ ̄_/ ̄_/ ̄_/ ̄_/ ̄_/ ̄_/ ̄_/ ̄_/ ̄_/ ̄_/ ̄_/
☆仕事のステーショナリー ちょっと便利なサンプル紹介
「TEXT」編
_/ ̄_/ ̄_/ ̄_/ ̄_/ ̄_/ ̄_/ ̄_/ ̄_/ ̄_/ ̄_/ ̄_/ ̄_/
『セルの計算結果と文字列を結合して
「当月ご請求額:10,000円」
と表示するにはどうしたらよいでしょうか?』
早速、前文のTEXT関数を使ってみましょう。
セルA1に合計金額が入力されている場合に、B1に結果を表示する
場合の作成例と関数の結果です。
例1) ="当月ご請求額:"&TEXT(A1,"#,##0円")
A1に1000が入力されている場合、
結果は 当月ご請求額:1,000円 と表示されます。
《ヒント》 文字列を結合する場合は & を使います。
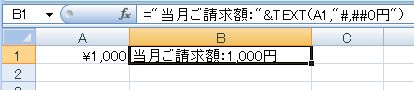
少し応用してみます。
全号でご紹介したIF関数と組み合わせて、金額が入力されていない
(または0円の場合)には、非表示にするには、どうしたらよいでしょうか?
例2) =IF(A1=0,"","当月ご請求額:"&TEXT(A1,"#,##0円"))
例1)でセルA1の合計欄が空欄または0円の場合は、
「当月ご請求額:0円 」のように表示されてしまいます。
IF関数と組み合わせることで、表示をすっきりさせて
汎用性のあるワークシートを作成することができます。

《ヒント》
☆Accessで類似の処理を行いたい場合はFormat関数を使って
Format([受注日],"yyyymmdd")のように使用します。
≪応用例≫
TEXT関数を使うと簡単に曜日を求めることができます。
『2011/11/01の曜日を求めるにはどうしたらよいでしょうか?』
セルA1に2011/11/01が入力されていて、その曜日をセルB1に
求めたい場合の作成例です。
例1) =TEXT(A1,"aaa")
結果は・・・2011/11/01の場合は火、2011/11/02の場合は
水と表示されます。
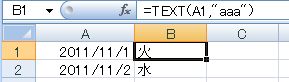
≪ヒント≫
第二引数に"aaaa"を指定すると火曜日 と表示されます。
例) =TEXT(A1,"aaaa")
使い慣れてくると、
「CSVから読み込むデータの変換」
「入力ミスの修正」
「データを他の集計に利用するために加工」
など、出番はかなり多くなります。
皆さんの業務のどこに使えそうかを考えてみてください。
_/ ̄_/ ̄_/ ̄_/ ̄_/ ̄_/ ̄_/ ̄_/ ̄_/ ̄_/ ̄_/ ̄_/ ̄_/ ̄_/
☆即席!マクロ&VBAの10行アイディア集
「一括して値を変換する」
_/ ̄_/ ̄_/ ̄_/ ̄_/ ̄_/ ̄_/ ̄_/ ̄_/ ̄_/ ̄_/ ̄_/ ̄_/ ̄_/
10行前後で作成可能なマクロとVBAを紹介していきます。
今回は『セルの数値を書式設定して文字列に変換するマクロ』です。
ExcelのTEXT関数と類似の処理を行いたい場合は、マクロでは
Format関数を使う方法があります。
標準モジュールを挿入して以下のコードをコピーして実行してください。
≪マクロの作成例≫
Sub数値の桁を揃えて先頭にNoを付ける()
DoUntilActiveCell.Value=""
ActiveCell.Offset(0,1).Value="No."
&Format(ActiveCell.Value,"0000")
ActiveCell.Offset(1,0).Activate
Loop
EndSub
≪このマクロについて≫
Do〜Loopとは処理を繰り返し実行する場合に使います。
Doの後にUntilActiveCell.Value="" を指定すると、
アクティブセルが空欄になる迄、連続して処理を実行させる
ことができます。
現在カーソルがある位置から、下方に向けて、セルが空欄になる迄
1つ右隣のセルにNo.という文字を付けて、数値に0を補完した4桁の
番号を作成します。
このサンプルは、A2に1、A3に2を入力して実行すると
B2に「No.0001」、B3に「No.0002」のような値が代入されます。
(実行前)
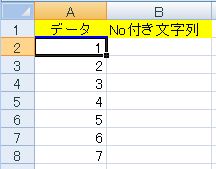
(実行後)
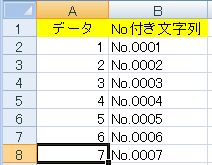
皆さまのお仕事のヒントになれば幸いです。
≪実行前のお願い!/初めての方は必ずお読みください≫
※本コンテンツは弊社でExcelVBA入門講座を受講された方のスキルレベルを
前提としています。マクロは便利ですが、誤って実行すると業務に大きな
障害が生じます。マクロの実行時は実行環境を確認して、問題が起きないように
実行する方の責任を持って実行してください。
「マクロは使ったことがないけど、動かしてみたい」という初めての方は、
マクロの基本知識がある方に実行方法などを聞いてから実行してください。
ご参考までに簡単ですが、以下のHTML版ではExcelの操作画面も掲載しています。
http://www.3bitcom.jp/Excel-VBA-Access-Tips/0003.htm
(本ページURL)
※マクロは実行後に「元に戻す」コマンドが使えません。
実行前に開始するセルの場所を確認しておきましょう。
≪ヒント≫
※マクロ作成のためのエディタの起動は、ALT+F11です。
※標準モジュールの作成方法は、エディタ画面で[挿入]-[標準モジュール]です。

※作成したマクロを実行するときは ALT+F8 を押して実行するマクロを
ダブルクリックします。
*★*――――*★**★*――――*★**★*――――*★*
◎コーヒーブレイク≡ちょっとPR≡
*★*――――*★**★*――――*★**★*――――*★*
◎11〜12月のセミナー日程を掲載中です。
http://www.3bitcom.jp/page/seminar/Nittei.htm
今月はExcelを使った業務への改善の関心が高まり
Excel中級や、ExcelからAccessへの移行を目的とした
Access入門講座が人気でした。
☆ Excel、Excelマクロ・VBA関連講座
http://www.3bitcom.jp/page/seminar/Excel.htm
1部署内でも、ExcelのIT業務をこなすスキルレベルに大きな
格差が生じてきているようです。
部署ごとにスムーズな業務連携を行うために、1社研修や業務サポート
での短期での業務改善を期待されるケースが増えています。
☆ Access関連講座
http://www.3bitcom.jp/page/seminar/Access.htm
下期に入り、既存のシステムを改修を目指されるケースや、
下期の業務目標に合わせて一部の業務をExcelからAccessに
移行するケースが増えてきているようです。
◎2名様から出張研修
http://www.3bitcom.jp/page/seminar/Onsite.htm
先日、前任者が作成したいツールの改修を行うための業務支援に
行ってきました。
前任者が1人で全部作成・管理をしていたシステムが
業務の重要なデータ処理を行っていて、異動や退職などの際に、
引継ぎが大変になったり、業務が滞ってしまうケースがあるようです。
このような場合には、前任者のスキルが高いことが多く、
VBAやAccess業務に慣れない後任の方が、基本から勉強して対応していたのでは、
業務が追いつかなくなってしまうことがあります。
既存のツールやシステムを、どのように解析して修正していくのか、
初心者でもある程度、短期間で対応できる方法や手順などについて
実際のファイルを使って解析と修正を行いながら学習していただきました。
◎IT業務サポート
http://www.3bitcom.jp/page/seminar/Seminar_Support.htm
ExcelやAccessを使った業務の「困った」「何とかしたい」「手伝って欲しい」
のご要望にお応えしています。
手作業に時間が取られ過ぎている業務の改善、既存システムの改修など
現在抱えている業務の問題解決について色々なご要望が寄せられています。
★・・・・★・・・・★・・・・★・・・・★・・・・★
◎最近のセミナーからの雑感
★・・・・★・・・・★・・・・★・・・・★・・・・★
Excelの業務を見直そうという目的で出張研修のご依頼をいただく
ケースが増えてきました。
業務で求められるExcelスキルの難易度が、同じ部署内といえども
大きく偏っているようです。
多くのデータを取り扱い、集計レポートを頻繁に出す担当者は、
高度なピボットテーブルや、場合によっては、Accessとの上手な
使い分けなどのテクニックが必要になってきているようです。
その一方で、ごく簡単な計算式や数値の入力以外では、Excelのシートを
作成する機会が少ないため、他の担当者が行った集計結果のExcelファイルは
閲覧のみで加工しての再活用は余り行っていない、というケースも少なくない
ようです。
Excelもバージョンアップごとに沢山の新機能や改善が行われていますので
見落としている機能や関数などを探して業務に取り入れていくことで、
業務が大幅に改善される可能性がありそうです。
業務のご参考になれば幸いです。
11月も皆さんのお仕事がExcel、マクロ、Accessなどを駆使して
スムーズに進みますように願っております!
最後までお読みいただきましてどうもありがとうございます。
また次号をよろしくお願いいたします!
─━─━─━─━─━─━─━─━─━─━─━─━─━─━─━─━─━─
☆メールマガジンの配信停止について
本メールマガジンの配信停止をご希望の場合は、以下のURLより
配信を停止するメールアドレスを入力の上、送信してください。
送信先のアドレスを変更したい場合は、登録中のアドレスを配信停止後に、
改めて送信希望先のメールアドレスで、配信の申し込みをしてください。
(配信登録)
https://3bitcom.sakura.ne.jp/cgi-bin/MMT/MM.php
(配信停止)
https://3bitcom.sakura.ne.jp/cgi-bin/MMC/MM.php
─━─━─━─━─━─━─━─━─━─━─━─━─━─━─━─━─━─
*・゜゜・*:.。..。.:*・゜゜・*:.。.
.。.:*・゜゜・*:.。..。.:*
<作成・配信>
株式会社スリービットコム
*・゜゜・*:.。..。.:*・゜゜・*:.。..。.:*・゜゜・*:.。..。.:*
|